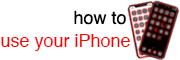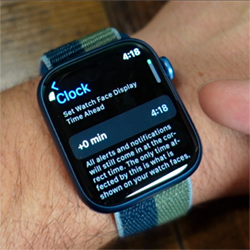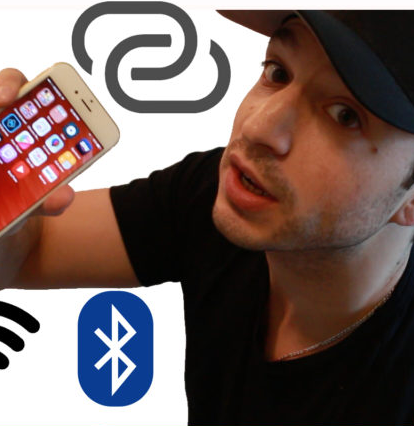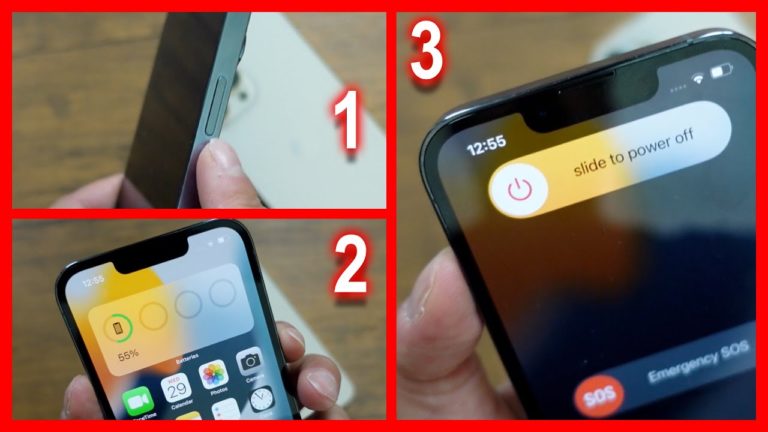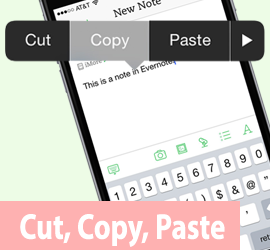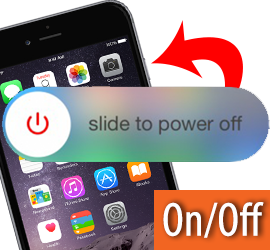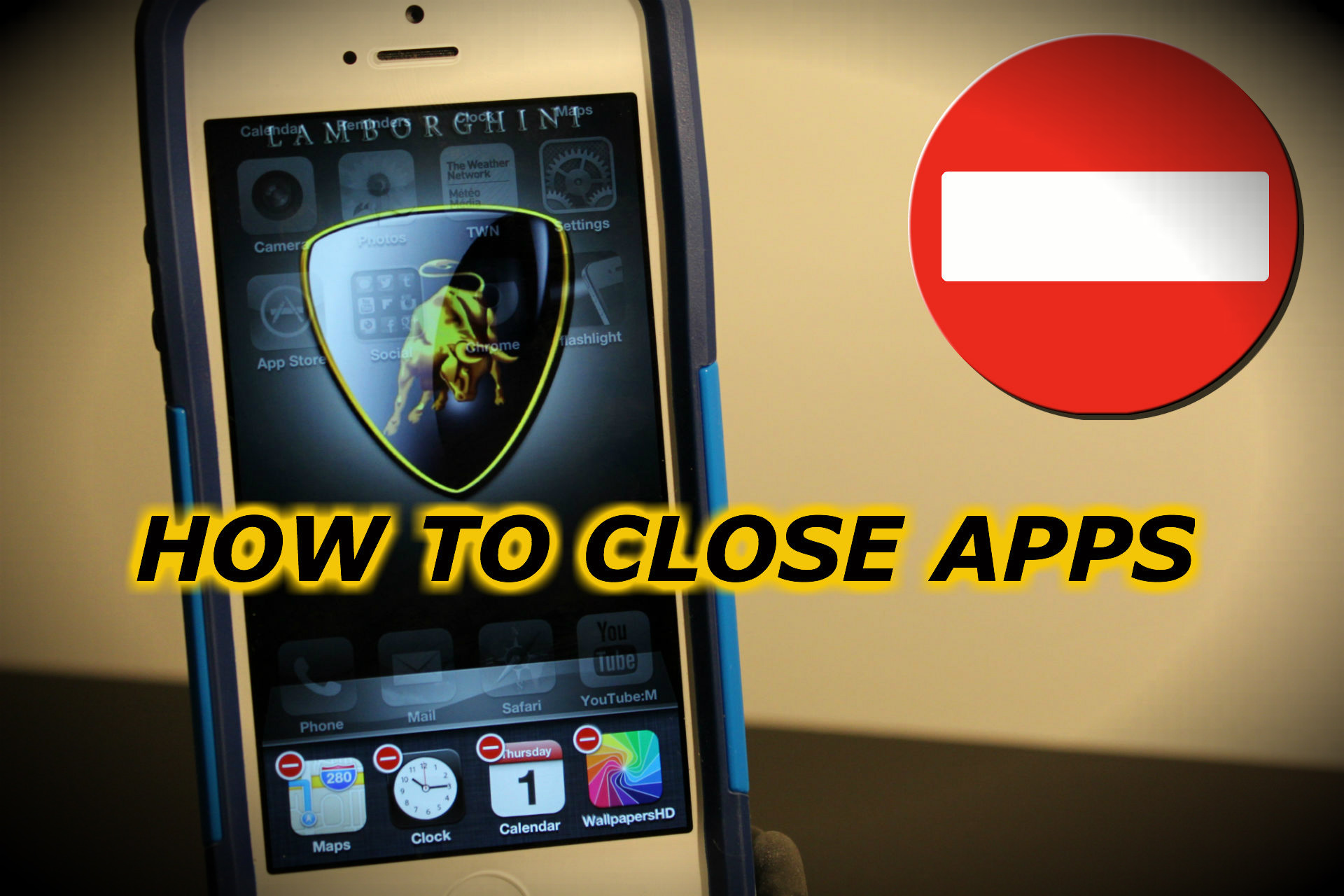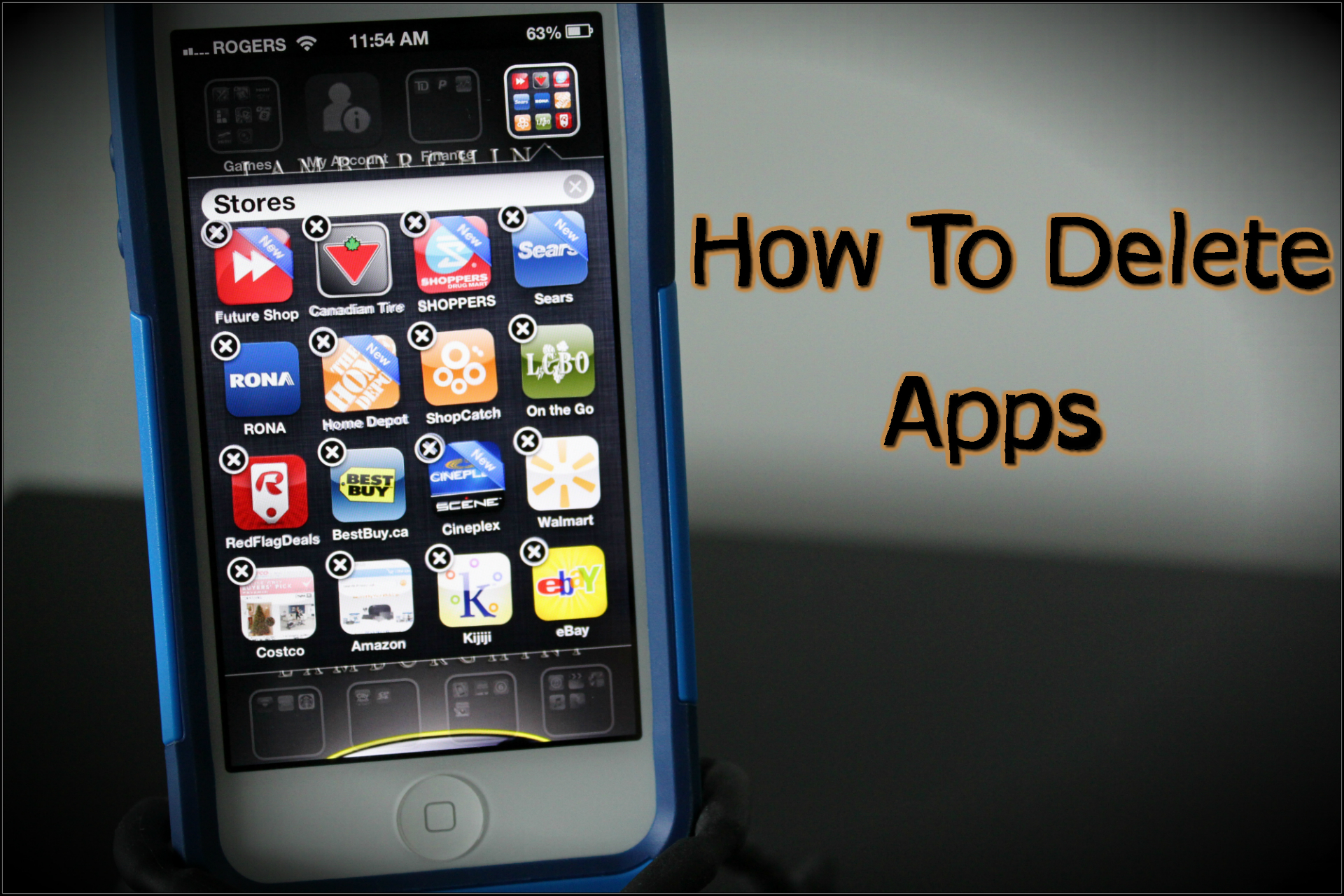The Apple Watch Series 7 is here and there is so much more to them then just watch faces, heart rate monitors and notifications. So, here are the Apple Watch Series tips and tricks that will help you get the most out it.
Apple Watch Tips and Tricks
How to change App View to List or Grid View
From the Apple Watch, Open Settings > App View and select Grid or List.
Traditionally Grid View is used, so if you want to stand out give the List View a Try!
Watch Video 00:51
How to fix frozen Apple Watch (Troubleshooting)
If your Apple Watch ever freezes, won’t pair or just doesn’t seem to be working correctly a Hard Reset is usually the fix!
Press and hold on the Side button and Crown at the same until you see the Apple Logo. Release the buttons and wait for the 7th generation Apple Watch to restart.
Watch Video 02:39
Set Up A Triple Crown Action
The Digital Crown can be configured to perform more actions.
Open Settings > Accessibility > Accessibility Shortcuts and select an action. Now a triple press on the crown will perform the selected action.
Watch Video 03:24
Custom Watch Face Portrait Photos
Portrait Photos is a unique way to customize your Watch Face with the popular portrait mode photos.
Open the Watch application on the iPhone and tap Face Gallery. Scroll down and tap Portrait, then select choose photos. Your photo stream will open and you can select the portrait mode photos to add. The added portrait photo can now be added as a watch face.
Watch Video 04:10
How To Turn On Fall Detection On Apple Watch
Fall detection could potentially save your life if you ever take a hard fall and are not responsive.
Open the Watch app on the iPhone and tap Emergency SOS. From this page you can read and enable Fall Detection and emergency settings.
Watch Video 05:28
How To Take Screenshots On The Apple Watch
Open the Watch app on your iPhone and tap General. Scroll down to Enable Screenshots and turn the switch on. Now, to take a screenshot all you have to do is press the crown and side button together at the same time.
Watch Video 06:20
How To Make Text Size Larger
Open Settings > Display & Brightness and tap Text size to configure the size of the text or tap Bold Text.
Watch Video 06:53
How To find iPhone with the Apple Watch (Ping)
The Apple Watch has a ping feature that can be used to find your iPhone.
Swipe up to open the control centre on the Apple Watch. Then, tap the ringing iPhone icon at the top right. If the iPhone is in range you will hear a ping sound and locate it.
Watch Video 07:30
How To Flush Water Out
The Apple Watch is water resistant but if you ever want to flush out the water you can!
Swipe up to open the control centre and tap the water drop icon. Spin the Digital Crown and the Apple Watch Series 7 will flush it out.
Watch Video 07:52
Set Time 5 Minutes Fast
If you are the type of person that just needs extra time to get ready, wake up or make appointments then setting the clock ahead can be very helpful.
Open Settings > Clock and use the Digital Crown to display the time ahead.
Watch Video 08:09
How To Clear All Notifications At Once
Notifications are great but they can add up. Clearing them one by one can take a lot of time so, with this tip you can clear them all at once.
Pull down to open the Notification Centre and swipe down on the screen and tap Clear All.
Watch Video 08:41
If you found this post helpful or have some Apple Watch Tips of your own, share your thoughts in the comments below.