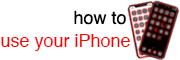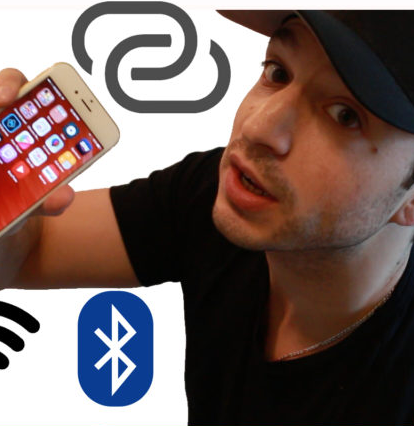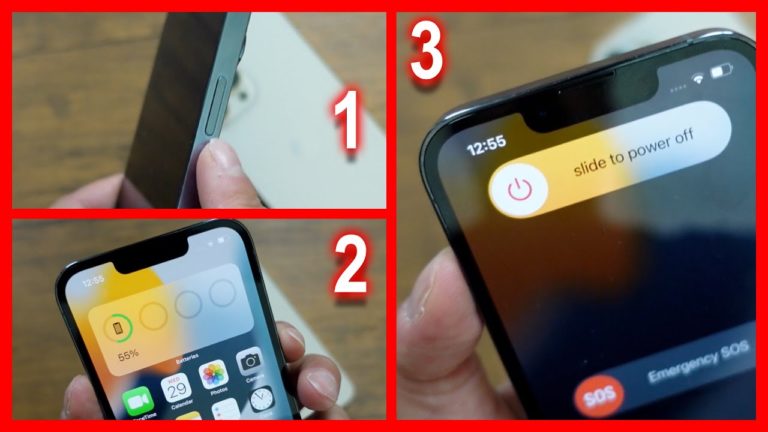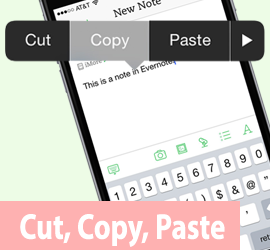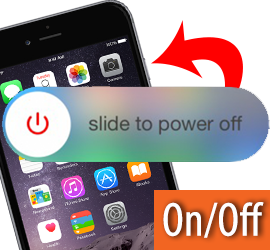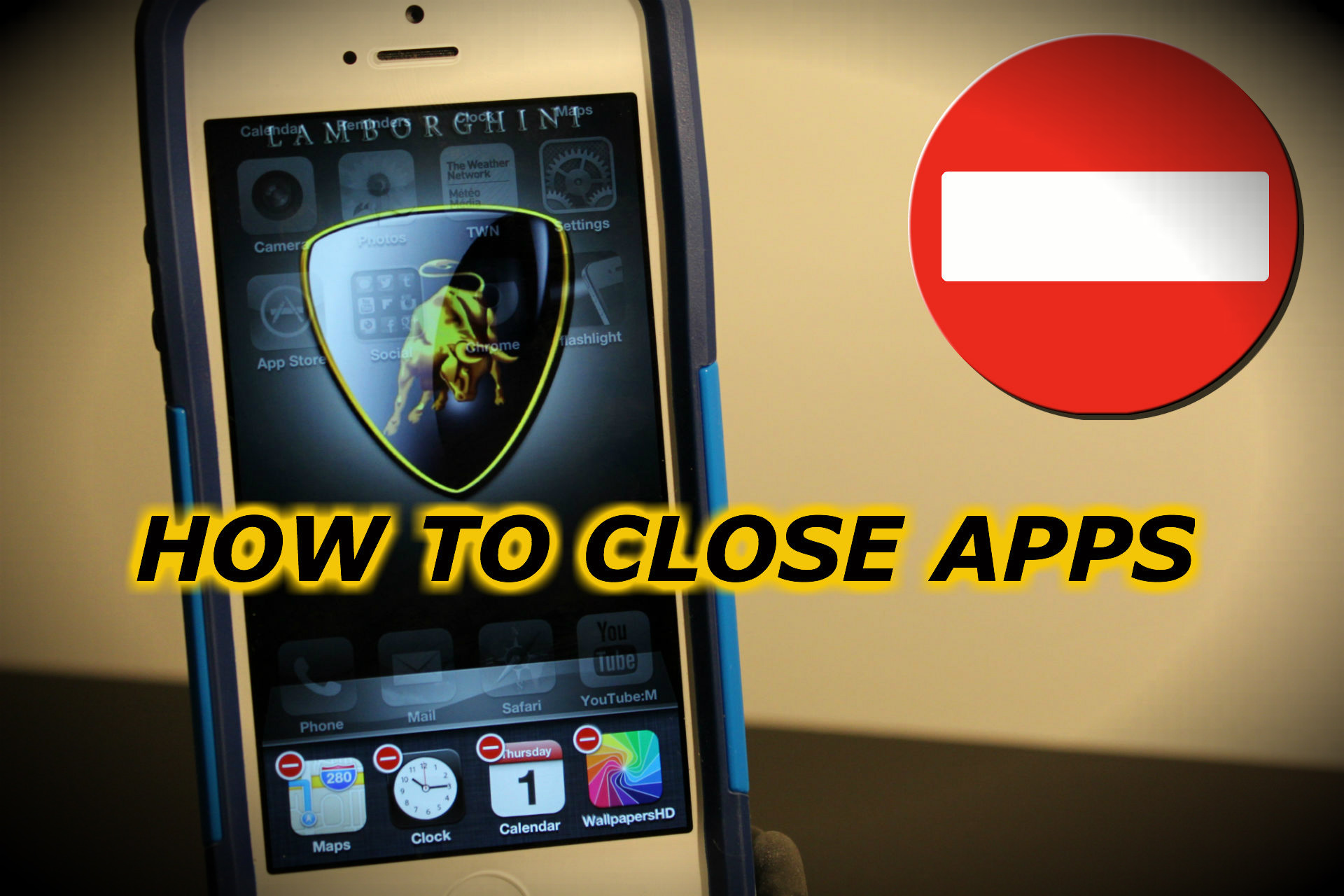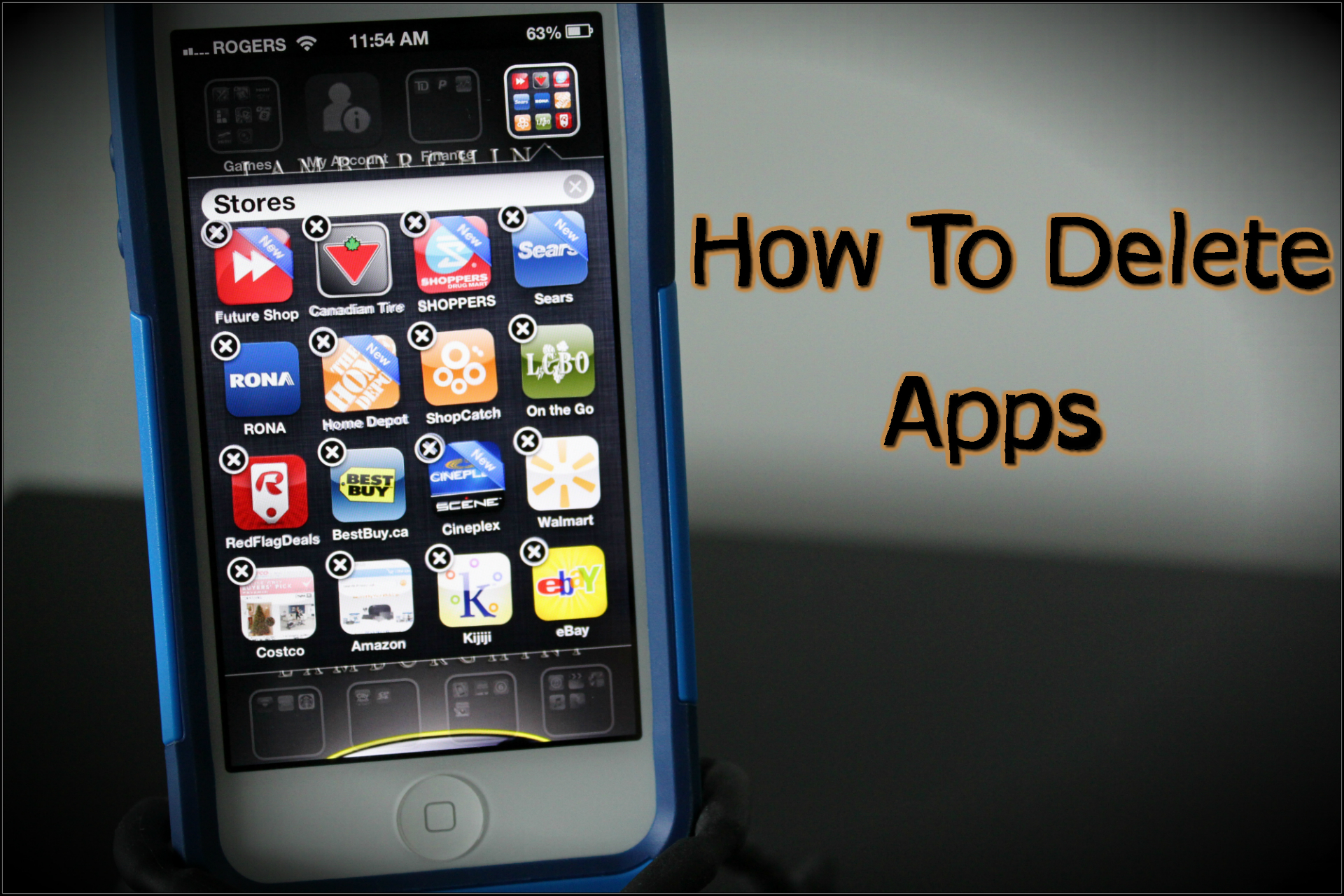Apple has once again transformed how we use and personalize our devices with iOS 18. One of the standout features of this update is the enhanced ability to customize app icons in iOS 18 in ways never seen before. If you’re someone who loves tweaking your home screen or making your iPhone truly unique, this feature is for you. From dark mode icons to color tints, Apple gives users more control over the look and feel of their apps. Let’s dive into all the new possibilities.
What’s New with App Icon Customization in iOS 18?
With iOS 18, Apple has made it easier to change and personalize the appearance of your app icons. Here’s a breakdown of the exciting features:
1. Dark Mode for App Icons
As part of Apple’s ongoing effort to enhance dark mode, iOS 18 now allows users to switch their app icons to a dark theme. This isn’t just an aesthetic change; it helps reduce eye strain, especially in low-light environments. Many apps now automatically switch to darker icons when dark mode is enabled, making your home screen more cohesive and stylish at night.
2. Larger App Icons for Better Accessibility

Apple has introduced the option to make app icons larger, catering to users who prefer bigger visuals for ease of use. This accessibility feature not only improves visibility but also makes navigation smoother for those with visual impairments. No more squinting at tiny icons—just expand them for a clearer view!
3. Tinting App Icons
Another exciting feature is the ability to tint your app icons. Want a touch of your favorite color on your app icons? You can now apply subtle tints to change their hue. This feature is perfect for anyone looking to harmonize their app icons with a specific color theme on their iPhone’s home screen.
4. Customize App Icon Colors Completely
In iOS 18, you can go a step further and completely change the colors of your app icons. Whether you’re going for a minimalist black-and-white look, or you want a vibrant, colorful home screen, Apple now lets you control every aspect of your app’s icon color scheme. It’s all about personal expression.
How to Customize App Icons in iOS 18
Customizing app icons in iOS 18 on the iPhone or iPad is straightforward, thanks to Apple’s user-friendly interface. Here’s a step-by-step guide to get you started:
- Tap and hold your finger on any app until it starts to shake.
- Tap Edit at the top left of the screen then tap Customize.
- Tap on the Light, Dark, Automatic or Tinted options and watch as your iPhone apps change.
Why You’ll Love Customizing Dark Mode App Icons
The ability to customize app icons adds a new layer of personalization to your iPhone, ensuring that your device not only functions perfectly but also looks exactly how you want it to. Plus, it helps improve accessibility, making apps easier to see and use for people with various visual preferences or needs.
Key Benefits:
- Personalization: Make your home screen your own with custom colors, dark mode icons, and large icons.
- Accessibility: Improve the visibility of your icons with adjustable sizes and colors.
- Aesthetic Appeal: Enhance your iPhone’s visual experience by applying harmonious tints and color schemes across your apps.
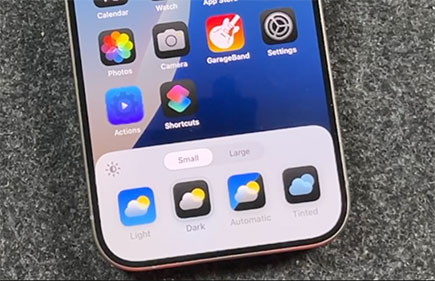
Apple’s iOS 18 update is filled with powerful customization features that make using your iPhone and iPad more enjoyable and accessible. Whether you’re looking to optimize your home screen for nighttime browsing or express your personal style with colorful app icons, iOS 18 makes it all possible. So go ahead, dive into the settings, and create a home screen that feels uniquely yours.
With these new app icon features, Apple continues to give users the flexibility they crave—making your iPhone not just a powerful tool, but a reflection of your personal style. Happy customizing!
Subscribe to our YouTube channel for more great iPhone Tips and Tutorials.