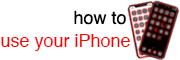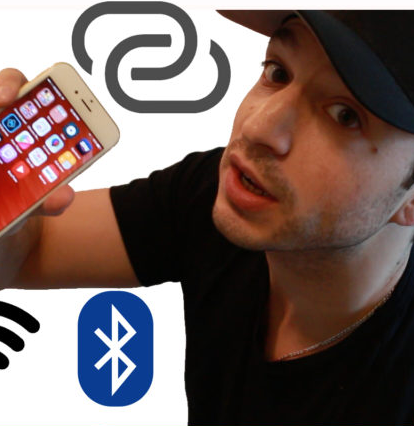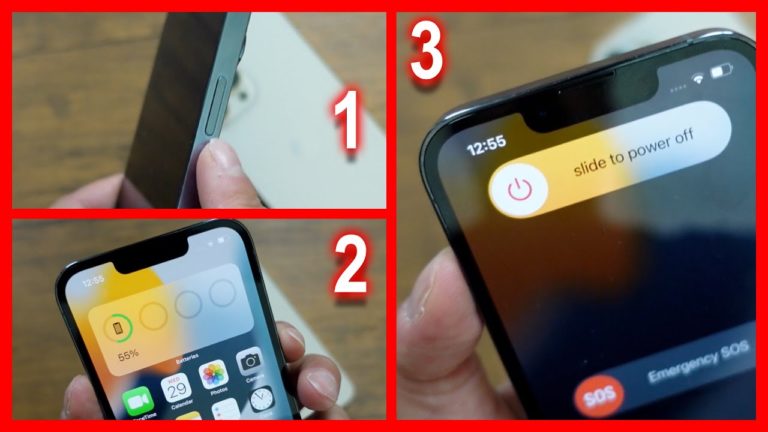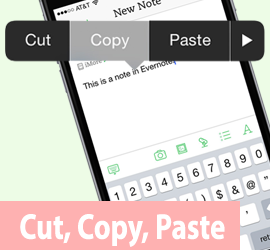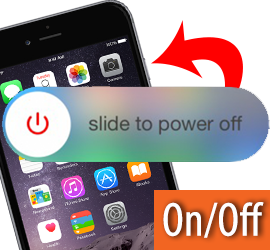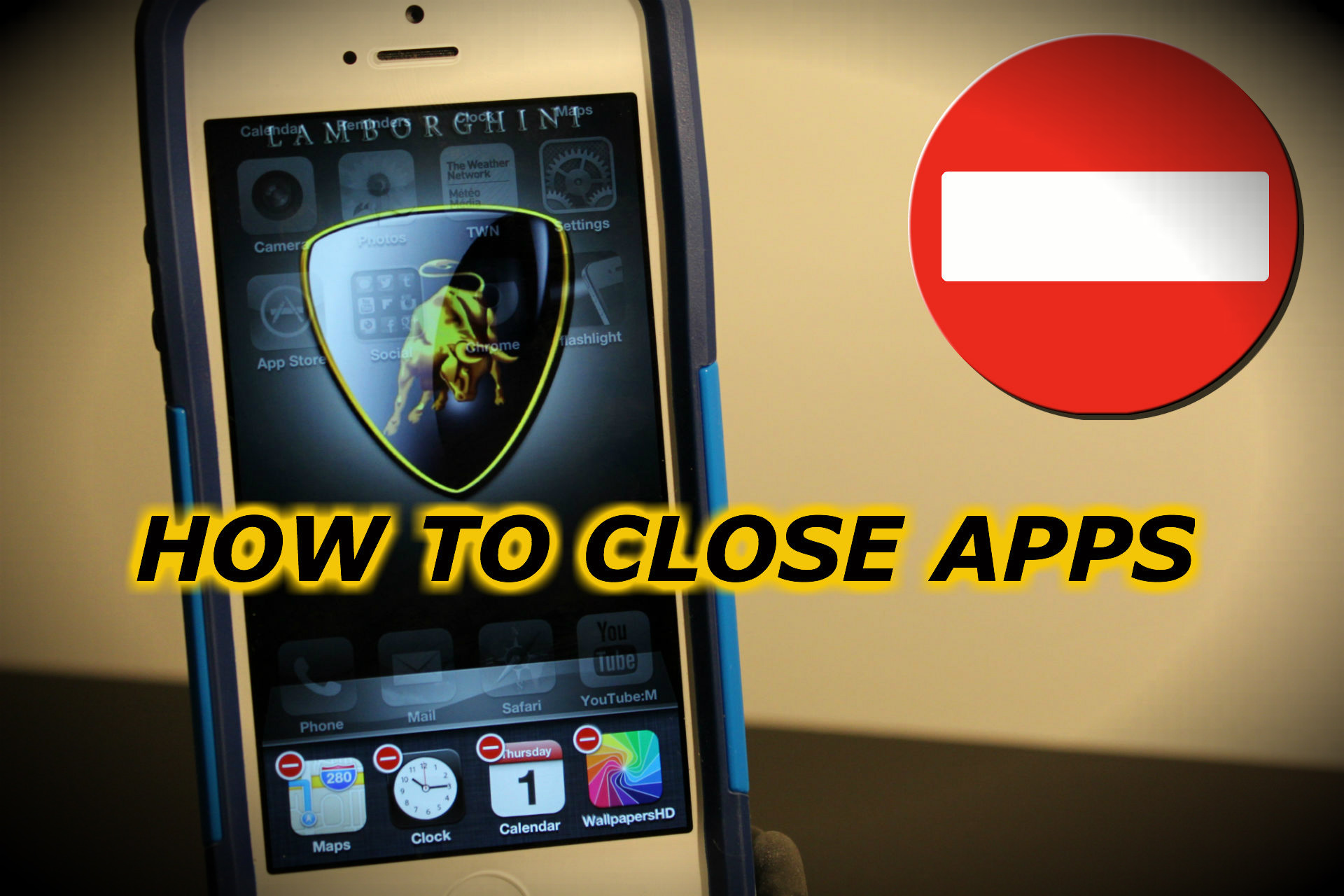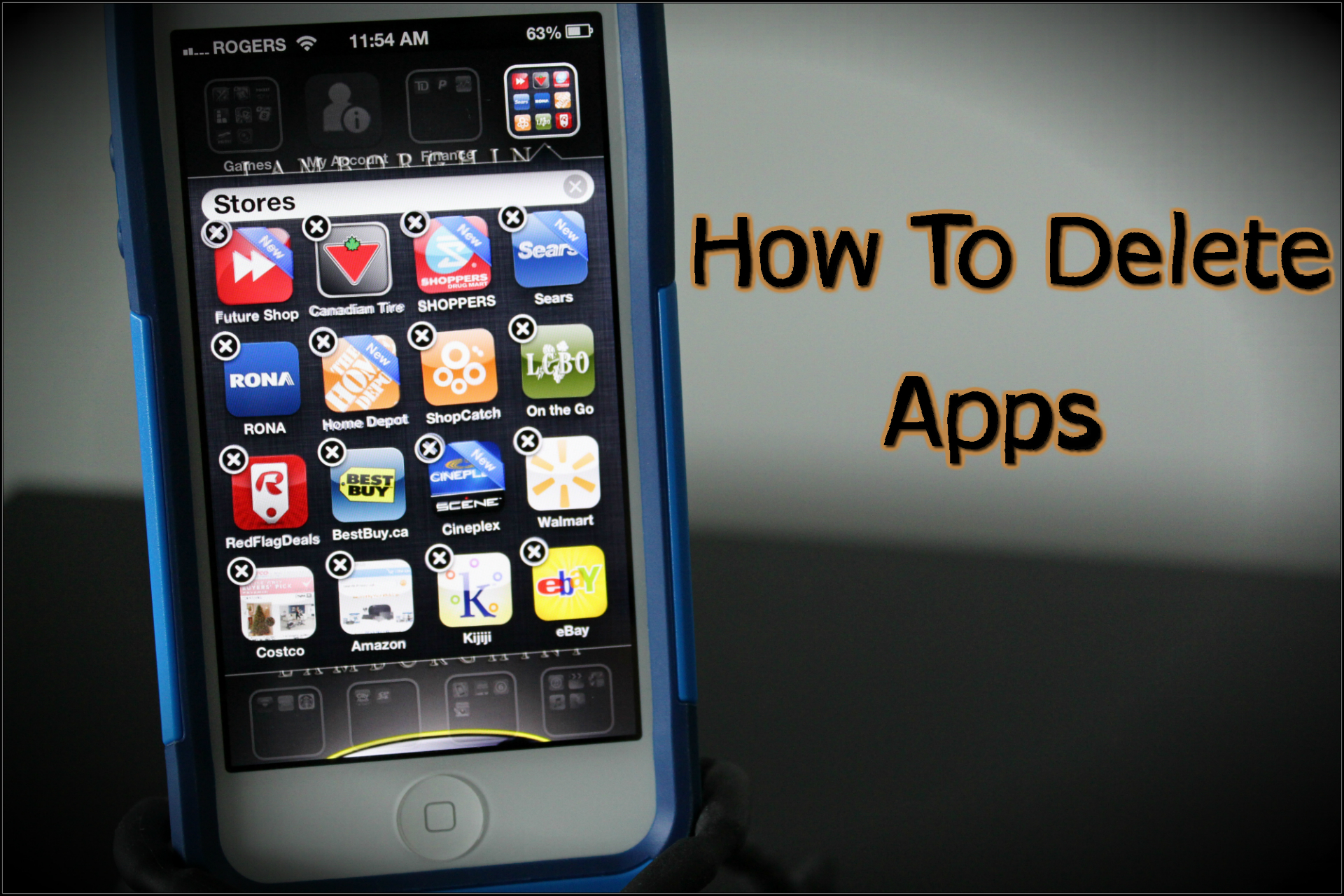Must-Know iPhone 16 Pro Tips You Will Actually Ise
These iPhone 16 Pro tips will help users realize the full potential of their smartphone. In this guide, we’ll dive into some iPhone 16 hidden features, battery-saving hacks, and camera tricks that will transform how you use your iPhone 16 Pro Max. Whether you’re a tech enthusiast or a casual user, these tips will help you get the most out of your new Apple phone. Let’s explore!
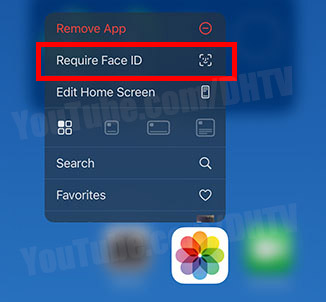
1. How to Password lock iPhone apps
Time Stamp: 00:33
Want to keep certain apps away from prying eyes? Adding FaceID, TouchID or a Password Lock to apps on your iPhone 16 is easier than you think. Hold your finger on the app you want to password protect, then tap either Require Face ID, Require Touch ID or Require Passcode iOS 18. This is perfect for decluttering your home screen and maintaining privacy.
Note: You can password lock iPad apps with iPadOS 18 or later installed.
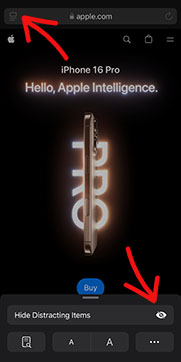
2. How to Hide Distracting Items in Safari
Time Stamp: 01:35
Browsing can be distracting with all the pop-ups and sidebars. Distraction Control in Safari allows you to hide unnecessary elements and focus on the content. This feature is great for reading articles without distractions. It can be enabled by opening Safari, tapping the enabling reader mode from the search bar, and then tapping Hide Distracting Items.
Distracted items that are removed are not permanent, and can be disabled by tapping show hidden items.
Note: You can hide distracting items on iPad and iPhone with at least iOS 18 installed or later.
3. iPhone 16 Camera Control – Change App and Custom Settings
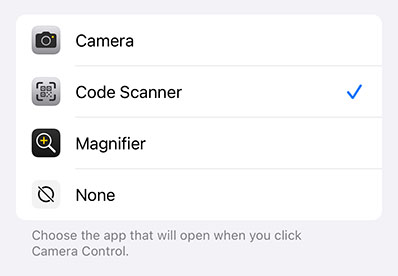
Time Stamp: 02:50
The iPhone 16 camera is more powerful than ever. Customize your camera control apps to choose which apps launch when the Camera Control Button is pressed. Open the Settings app and tap Camera. Open the Camera Control settings and select either Camera, Code Scanner, Magnifier or any other supported apps like Instagram or YouTube that may be supported.
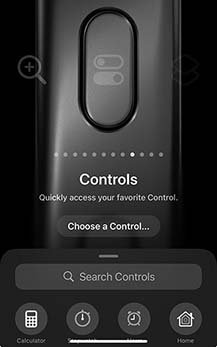
4. How to Use the Action Button on iPhone 16 Pro
Time Stamp: 04:15
The Action Button on the iPhone 16 Pro is a game-changer. It allows you to quickly access your favorite functions like the camera, flashlight, or even Control Center apps. We’ll show you how to customize this button to fit your needs. Open Settings, tap Action Button, then swipe through the Action Button options to select it. Once selected, press and hold on the Action button to activate the action.
5. Customize Home Screen with Dark Mode Apps

Time Stamp: 05:34
Dark Mode isn’t just for aesthetics; it can also help save battery life. Learn how to customize your home screen with Dark Mode-compatible apps for a sleek look and improved battery performance.
Tap and hold on a blank space on the home screen until the apps start to shake. Tap edit at the top left then Customize. You can now customize the app colors, tints, and choose between light and dark mode apps.
Note: Dark mode apps on iPad is available with iPadOS18 or later.
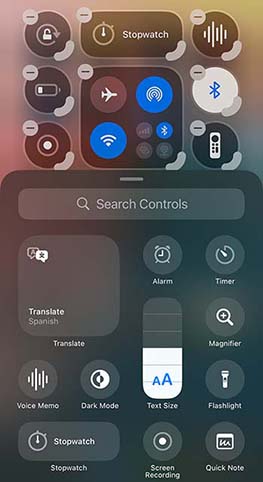
6. How to Add Apps to Control Center in iOS 18
Add your most-used apps and settings to the Control Center to make your iPhone 16 even more accessible. This quick access feature can save you time and make your device more efficient.
Time Stamp: 06:48
Swipe down from the top right corner of the iPhone to bring up the Control Centre. Tap and hold in an empty space until the controls start to shake. Tap Add a Control at the bottom of the page and select a new control. You can now move and organize controls to fit your needs.
7. iPhone 16 Battery Saving Tips
Time Stamp: 08:42
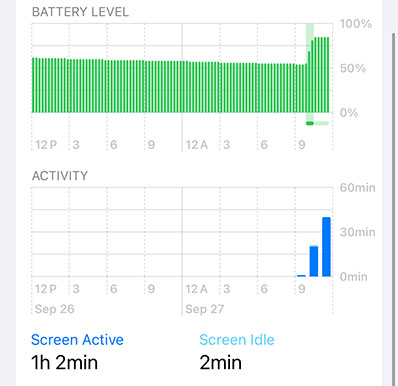
Smartphone users always worry about battery life. From enabling Low Power Mode to optimizing battery charging, these iPhone 16 Pro battery-saving tips will help you get through the day without needing a charger.
Start by checking the battery settings to see if any apps overly use too much battery. If the usage doesn’t make sense to you, try installing and reinstalling the app. Lower screen brightness, limit notifications from apps that are not needed and turn off haptics to improve battery life in a pinch, turn on the iPhone’s Low Power Mode.
8. How to Set Charge Limits on iPhone 16 Pro Max
Time Stamp: 09:31
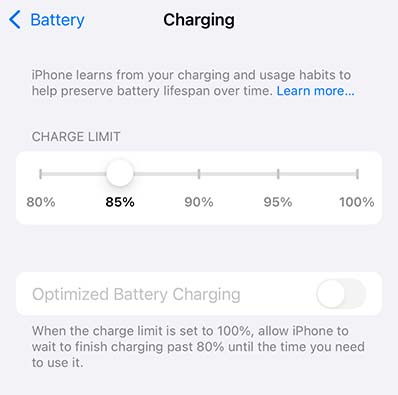
Overcharging your device can reduce battery health over time. Learn how to set charge limits and use optimized charging to prolong your battery’s lifespan.
Open the charging option from the Battery Settings. Optimized Battery Charging should be enabled by default. Keep this on if you would like your iPhone to learn from your charging habits to help preserve the battery life and how the battery charges. If you would like more control, set your battery charge limits. Optimally, battery lifespan is better if batteries are not fully charged or the battery drops below 20%. Set the Charge Limits to avoid the battery charging to 100%, thus prolonging the battery’s lifespan.
Note: Prolong your iPad battery lifespan with these tips as well.
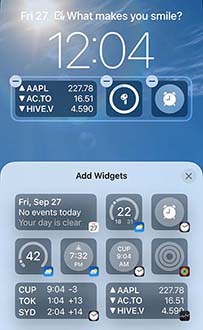
9. How to Customize Lock Screen and Wallpaper
Time Stamp: 11:04
Customize the lock screen and wallpaper of your iPhone 16 to make it truly yours. Add widgets, change the clock style, and set dynamic wallpapers.
You can do this from the lock screen by tapping and holding on the lock screen until the lock screen options open. You can swipe through existing lock screens or add a new one. You can also customize the wallpaper and lock screen from the Settings app under Wallpapers.
10. How to Raise and Lower Ring Volume with Volume Buttons
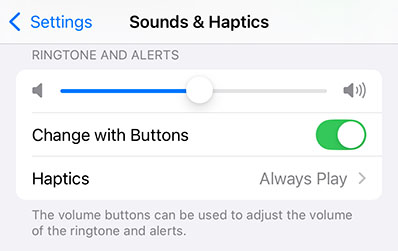
Time Stamp: 12:55
A simple yet effective trick—use the volume buttons to quickly adjust your ring volume. This can be a lifesaver in situations where you need to silence your phone immediately. Note: By default the iPhone volume rockers only control the media volume.
In the Sound and Haptic settings, enable the Change with Buttons toggle under the Rington and Alerts options. Once set, you can control the ringtone/text tone and notification tone volume using the volume rockers.
Note: While the media is playing, the volume rockers will still raise and lower the volume of the media rather than the ringtone.
11. How to Use Back Tap for Shortcuts
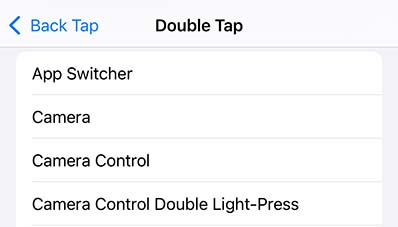
Time Stamp: 13:44
Back Tap is one of the best iPhone 16 hidden features that allows you to trigger actions by tapping the back of your iPhone. We’ll show you how to set it up and use it to launch apps, take screenshots, and more.
From the Accessibility Settings, tap touch and select back tap. You can choose what a double tap and triple tap on the back of the iPhone will do. Select double tap and choose an option. Test it out by tapping on the back of your iPhone.
Note: Some options work better than others. If the backtap doesn’t work, try restarting the iPhone.
12. How to Move Safari Search Bar to the Top
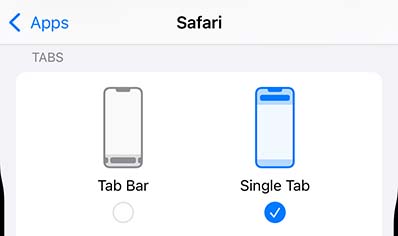
Time Stamp: 14:53
If you prefer the traditional look of Safari, you can move the search bar back to the top. This is a quick tweak for those who like the classic interface.
Open the settings app, scroll all the way to the bottom and tap Apps. Select Safari and and from the Tabs section choose single tab to move the Safari Address bar back to the top.
13. How to Mirror iPhone Camera – Flip Camera
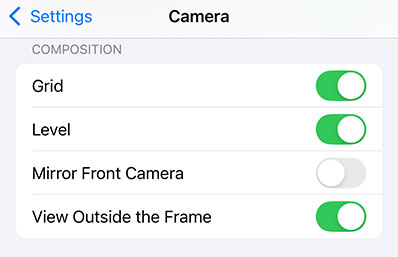
Time Stamp: 15:25
Tired of selfies being flipped? Learn how to mirror the iPhone camera so your photos look exactly as you see them in the viewfinder. This is perfect for selfies and vlogs.
Open the Settings app, tap Camera, scroll down and enable Mirror Front Camera. Now, when you take photos, the camera won’t flip the iPhone photos.
Get More From Your iPhone with These iPhone 16 Tips and Tricks
With these iPhone 16 tips and tricks, you’ll be able to unlock the full potential of your device. From hidden features to battery-saving hacks, there’s something for everyone. Be sure to check out our YouTube video for step-by-step instructions and more detailed explanations. Learn more with the complete iPhone 16 Tutorial Course.
Watch the video here: iPhone 16 Tips & Tricks: Hidden Features, Battery Hacks & Camera Tips
Don’t forget to like, comment, and subscribe to our YouTube Channel (DHTV) for more tech tutorials and iPhone tips!