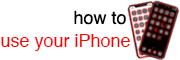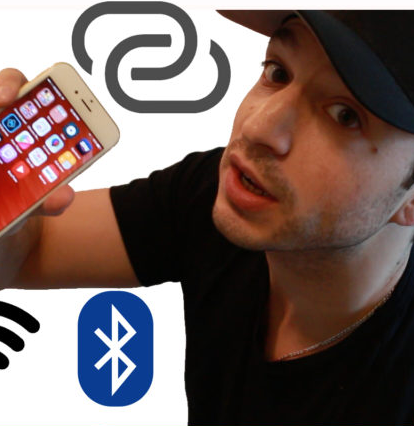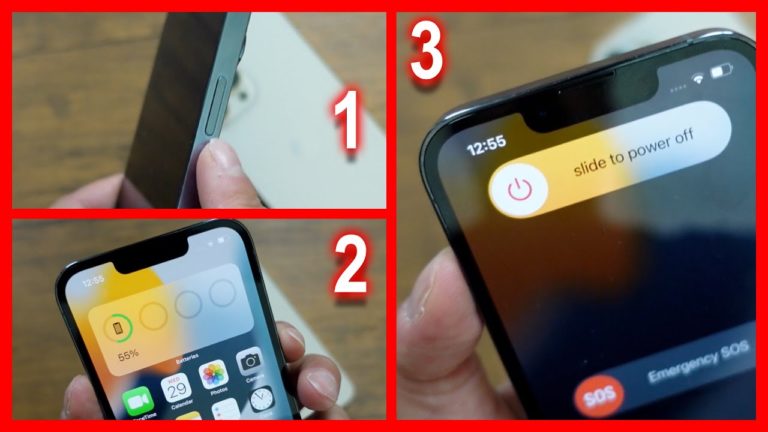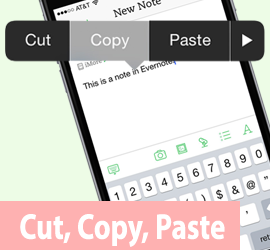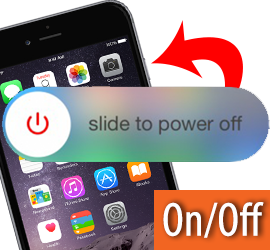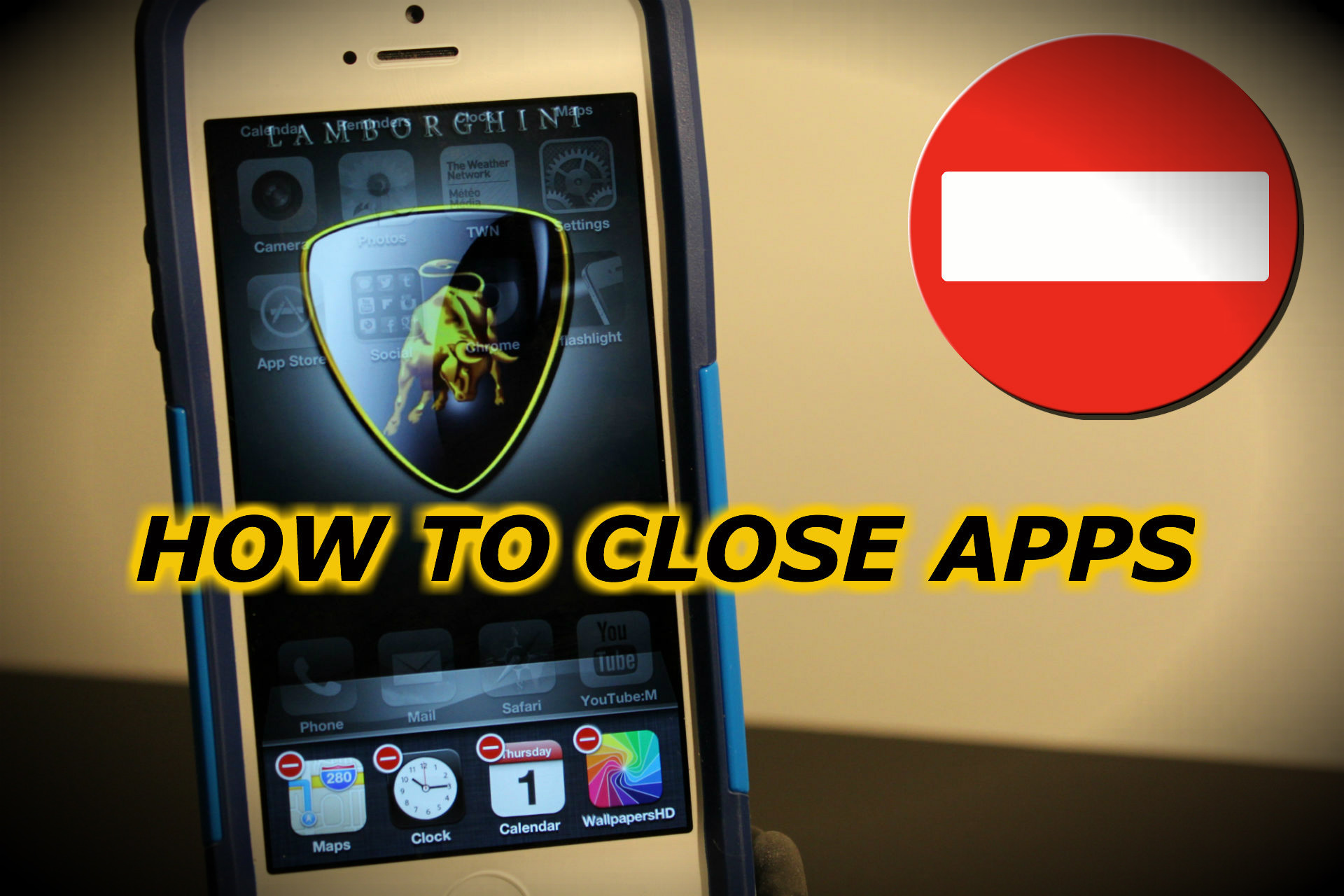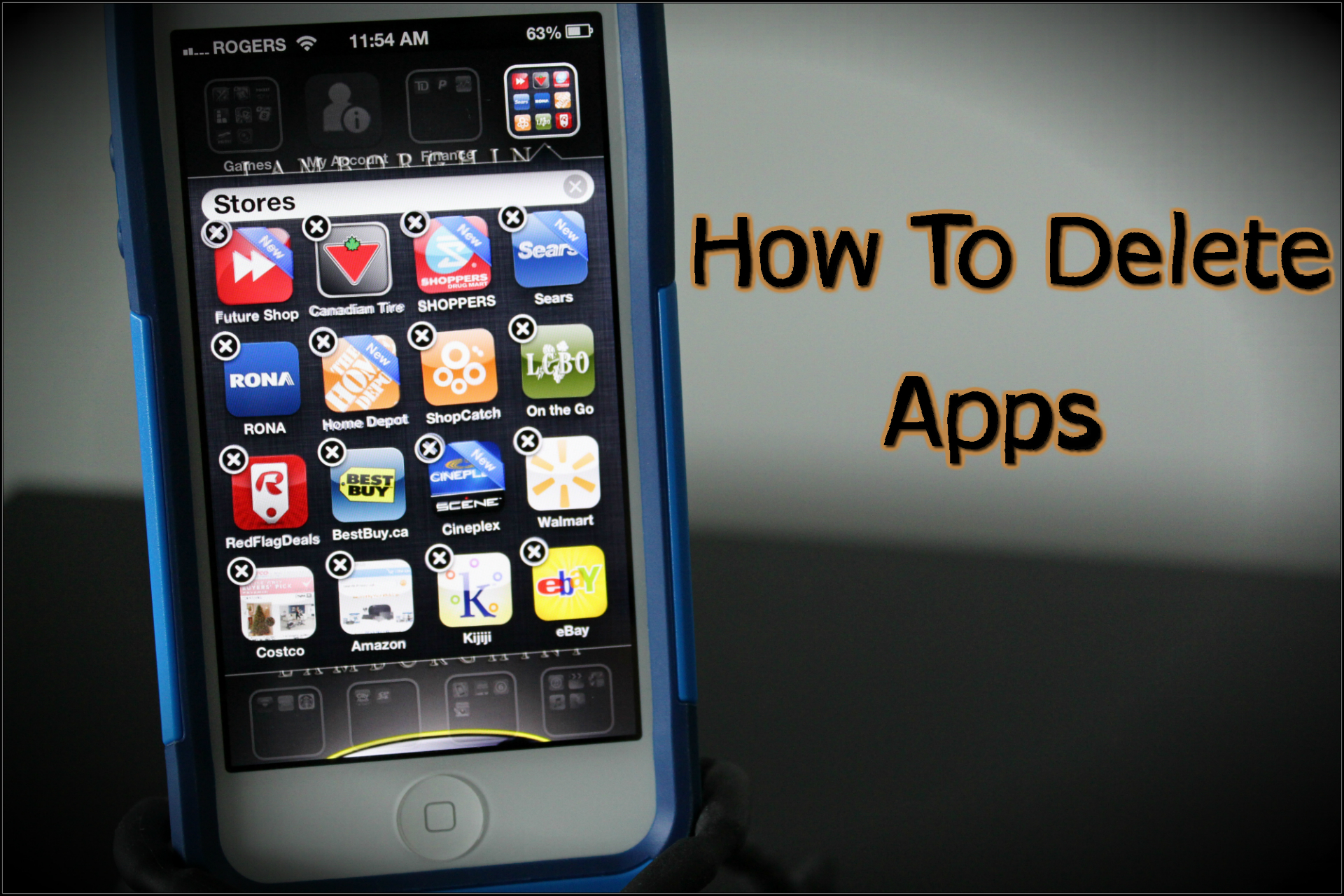Unboxing and Initial Setup
Welcome to the world of Apple, where innovation meets sophistication. If you’ve recently purchased an iPad Pro or are considering buying one, you’re in for a treat. This powerful device is more than just a tablet; it’s a tool that can transform your work, creativity, and entertainment experiences. This blog post will guide you through the basics of using an iPad Pro, helping you unlock its full potential.
How To Use The iPad Pro Tutorial – iPad Pro Beginners Guide Video
First things first, let’s get your iPad Pro up and running.
1. Unbox your iPad Pro: Carefully remove your iPad Pro from its box. Inside, you’ll find the iPad itself, a USB-C charge cable, and a USB-C power adapter.
2. Power it up: Press and hold the top button until the Apple logo appears.
3. Follow the setup steps: The iPad will guide you through the setup process, including connecting to Wi-Fi, signing in with or creating an Apple ID, setting up Face ID, and choosing your preferences.
Navigating Your iPad Pro
The iPad Pro uses gestures for navigation. Here are some basic ones to get you started:
• Home: Swipe up from the bottom of the screen.
• App Switcher: Swipe up from the bottom and pause in the middle of the screen.
• Control Center: Swipe down from the top-right corner of the screen.
• Notification Center: Swipe down from the top to the middle of the screen.
Exploring the App Store
The App Store is where you’ll find all the apps you need, from productivity tools to games. To download an app:
1. Open the App Store.
2. Search for the app you want.
3. Tap “Get” to download it (or the price, for paid apps).
4. Authenticate with Face ID, Touch ID, or your Apple ID password.
Using the Apple Pencil
The Apple Pencil is a powerful tool that can transform your iPad Pro into a digital canvas or a professional-grade design tool. To pair your Apple Pencil:
1. Uncap your Apple Pencil.
2. Plug it into the USB-C port of your iPad Pro.
3. Tap “Pair” when the option appears on your screen.
Once paired, you can use the Apple Pencil to draw, take notes, annotate PDFs, and more.
Multitasking on the iPad Pro
The iPad Pro supports powerful multitasking features:
• Slide Over: Open an app, then swipe up from the bottom of the screen to open the Dock. Drag another app to the right or left side of the screen.
• Split View: Open an app, then drag a second app from the Dock to the left or right edge of the screen until it opens in a split-screen view.
• Picture in Picture: While watching a video or FaceTiming, press the Home button. The video will shrink and continue playing in a small window.
Keeping Your iPad Pro Updated
Regular updates keep your iPad Pro secure and introduce new features. To update:
1. Connect your iPad to Wi-Fi.
2. Go to Settings > General > Software Update.
3. Tap “Download and Install.”
Enjoy Your New iPad Pro
The iPad Pro is a powerful, versatile device that can revolutionize how you work, play, and create. This guide is just the beginning. As you explore your iPad Pro, you’ll discover even more features and capabilities. So dive in, explore, and most importantly, enjoy your new iPad Pro!
Welcome to the world of Apple, where innovation meets sophistication. If you’ve recently purchased an iPad Pro or are considering buying one, you’re in for a treat. This powerful device is more than just a tablet; it’s a tool that can transform your work, creativity, and entertainment experiences. This blog post will guide you through the basics of using an iPad Pro, helping you unlock its full potential.
Unboxing and Initial Setup
First things first, let’s get your iPad Pro up and running.
1. Unbox your iPad Pro: Carefully remove your iPad Pro from its box. Inside, you’ll find the iPad, a USB-C charge cable, and a USB-C power adapter.
2. Power it up: Press and hold the top button until the Apple logo appears.
3. Follow the setup steps: The iPad will guide you through the setup process, including connecting to Wi-Fi, signing in with or creating an Apple ID, setting up Face ID, and choosing your preferences.
Navigating Your iPad Pro
The iPad Pro uses gestures for navigation. Here are some basic ones to get you started:
• Home: Swipe up from the bottom of the screen.
• App Switcher: Swipe up from the bottom and pause in the middle of the screen.
• Control Center: Swipe down from the top-right corner of the screen.
• Notification Center: Swipe down from the top to the middle of the screen.
Exploring the App Store
The App Store is where you’ll find all the apps you need, from productivity tools to games. To download an app:
1. Open the App Store.
2. Search for the app you want.
3. Tap “Get” to download it (or the price for paid apps).
4. Authenticate with Face ID, Touch ID, or your Apple ID password.
Using the Apple Pencil
The Apple Pencil is a powerful tool that can transform your iPad Pro into a digital canvas or a professional-grade design tool. To pair your Apple Pencil:
1. Uncap your Apple Pencil.
2. Plug it into the USB-C port of your iPad Pro.
3. Tap “Pair” when the option appears on your screen.
Once paired, you can use the Apple Pencil to draw, take notes, annotate PDFs, and more.
Multitasking on the iPad Pro
The iPad Pro supports powerful multitasking features:
• Slide Over: Open an app, then swipe up from the bottom of the screen to open the Dock. Drag another app to the right or left side of the screen.
• Split View: Open an app, then drag a second app from the Dock to the left or right edge of the screen until it opens in a split-screen view.
• Picture in Picture: While watching a video or FaceTiming, press the Home button. The video will shrink and continue playing in a small window.
Keeping Your iPad Pro Updated
Regular updates keep your iPad Pro secure and introduce new features. To update:
1. Connect your iPad to Wi-Fi.
2. Go to Settings > General > Software Update.
3. Tap “Download and Install.”
Conclusion
The iPad Pro is a powerful, versatile device that can revolutionize how you work, play, and create. This guide is just the beginning. As you explore your iPad Pro, you’ll discover even more features and capabilities. So dive in, explore, and most importantly, enjoy your new iPad Pro!