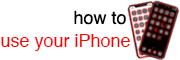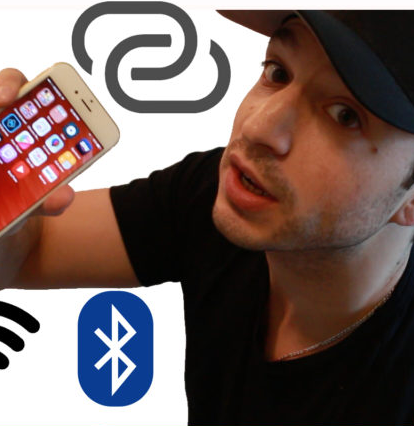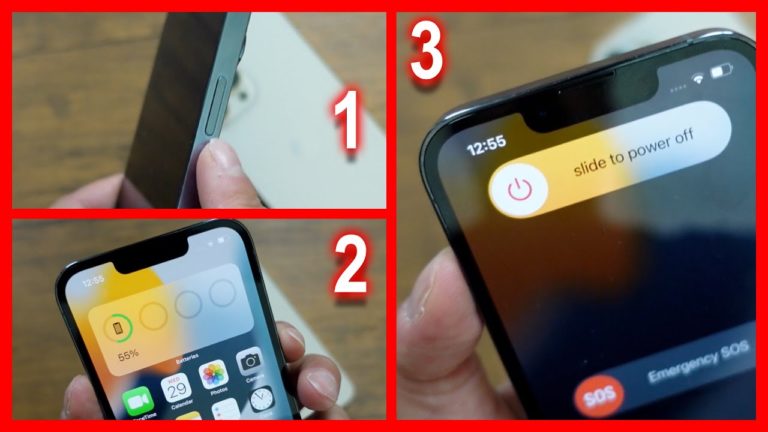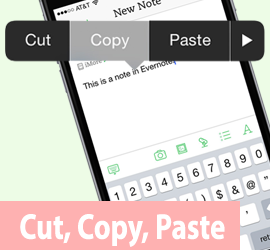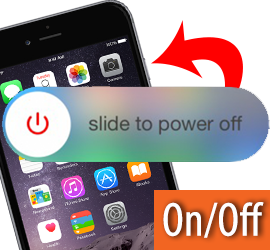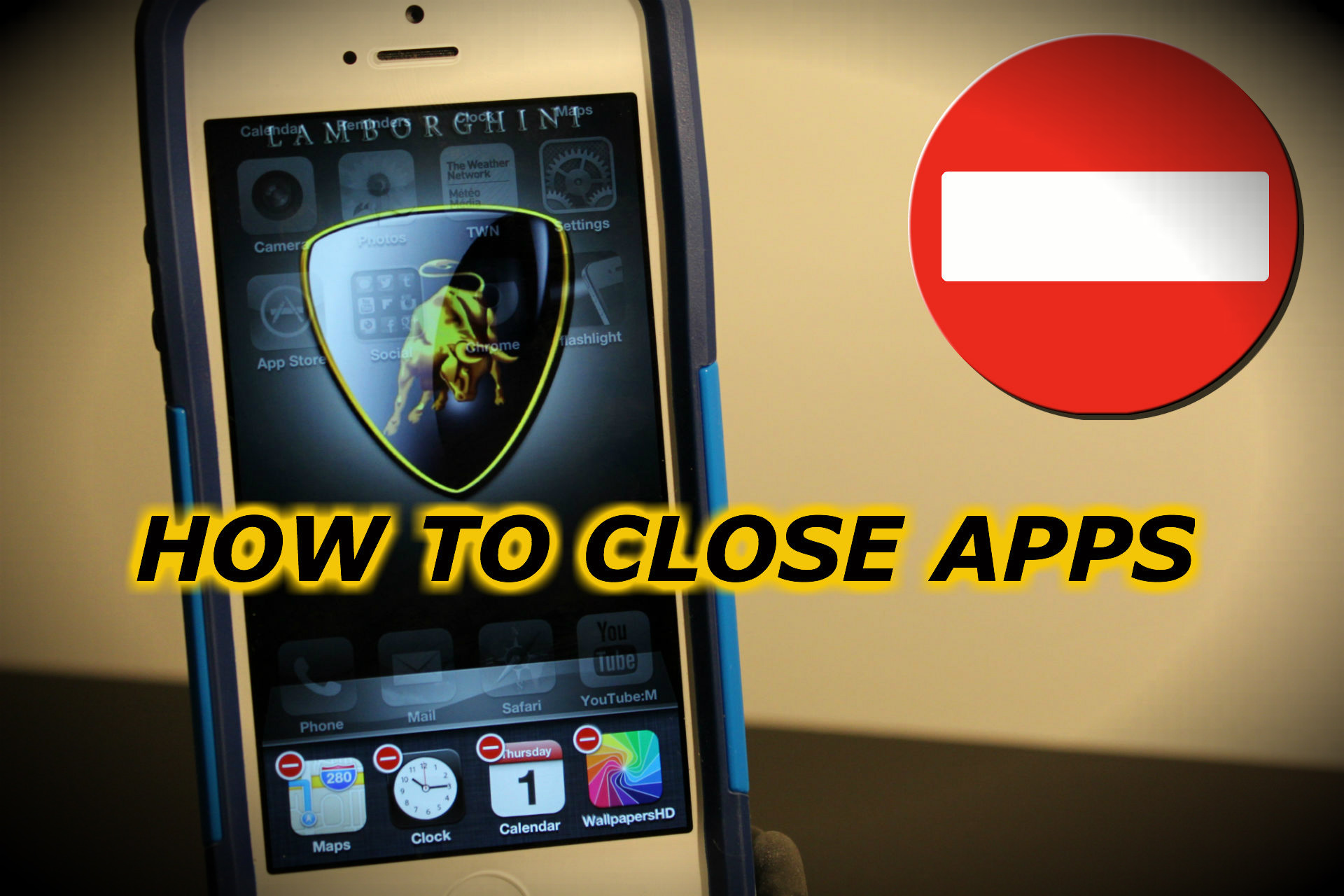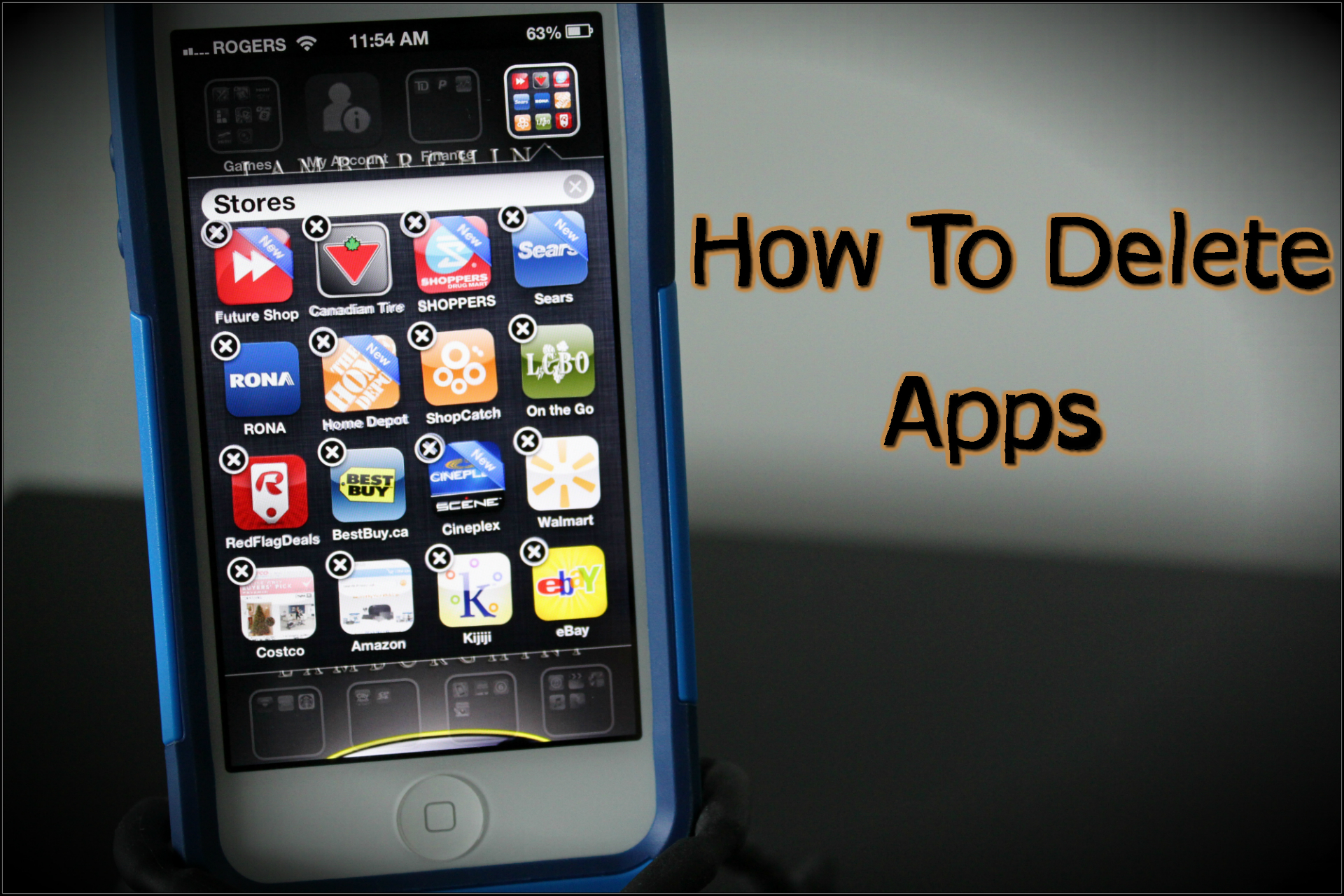If you didn’t know your iPhone could transform into a powerful document scanner, you’re in for a treat! Join us as we delve into the wonders of the Notes and Files apps, showcasing their hidden potential for effortless document scanning. Whether you’re a seasoned iPhone user or just getting started, this is your chance to discover a game-changing feature that has been right under your fingertips all along. Let’s dive in!
How To Scan On The iPhone With The Notes App
The Notes app on your iPhone is a versatile tool that goes beyond just jotting down thoughts. It also comes equipped with a robust document scanning feature. Here’s how to make the most of it:
- Open the Notes App:
- Find the Notes app on your iPhone’s home screen and open it.
- Create a New Note or Choose an Existing One:
- Start a new note or select an existing one where you want to store your scanned document.
- Tap the Camera Icon:
- Look for the camera icon within the Notes app and tap on it.
- Choose ‘Scan Documents’:
- A menu will pop up; select the “Scan Documents” option.
- Position Your iPhone:
- Align the document within the frame that appears on your screen. The app will automatically detect the edges and capture the document.
- Adjust the Scan if Necessary:
- The app allows you to manually adjust the scan if needed. Make sure the document is well-lit and that all the content is clear.
- Save the Scan:
- Once satisfied with the scan, tap “Keep Scan” to save it to your note.
With the Notes app, you can easily organize and categorize your scanned documents, making it a handy tool for managing receipts, business cards, or any paper-based information.
How To Scan Documents With The iPhone Files App
The Files app serves as the central hub for all your documents on your iPhone. It seamlessly integrates with documents, downloads and files, providing a convenient way to manage and access your scanned documents.
- Open the Files App:
- Locate the Files app icon on your iPhone’s home screen and tap to open it.
- Navigate to the Desired Location:
- Find the folder where you want to store your scanned document or create a new folder for organization.
- Tap the Three Dots (More Options):
- Within the folder, tap the three dots (more options) in the upper-right corner of the screen.
- Select ‘Scan Documents’:
- From the menu that appears, choose the “Scan Documents” option.
- Position Your iPhone:
- Align the document within the frame that appears on your screen. The app will automatically detect the edges and capture the document.
- Adjust the Scan if Necessary:
- The app allows you to manually adjust the scan if needed. Ensure the document is well-lit and all content is clear.
- Save the Scan:
- Once satisfied with the scan, tap “Keep Scan” to save it within the selected folder.
- View and Share:
- Your scanned document is now accessible within the chosen folder in the Files app. Tap on it to view, share, or perform additional actions.
- Organize and Sync Across Devices:
- Take advantage of the organizational features in the Files app by creating folders and categorizing your scanned documents. The beauty of using the Files app is its seamless integration with iCloud, ensuring your documents sync across all your Apple devices.
- Utilize Search and Tags:
- Leverage the Files app’s search functionality and add tags to make finding your scanned documents a breeze. This enhances efficiency and keeps your digital workspace tidy.
There you have it! Your iPhone is not just a phone – it’s a handy document scanner too. The Notes and Files apps make scanning and organizing documents a breeze. Whether it’s a receipt or an important note, these features have got you covered. Plus, everything syncs across your Apple devices for easy access. Give it a try and streamline your document management. Stay tuned for more iPhone tips! 📱✨