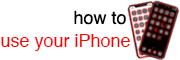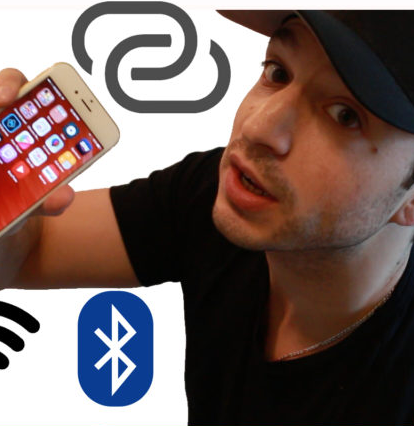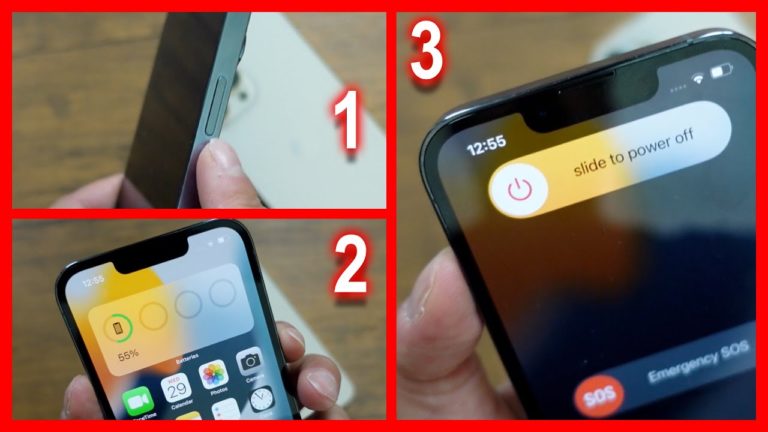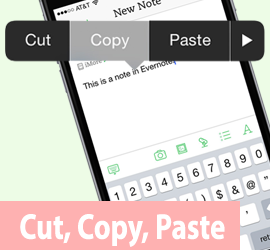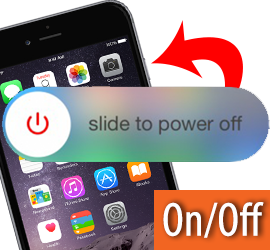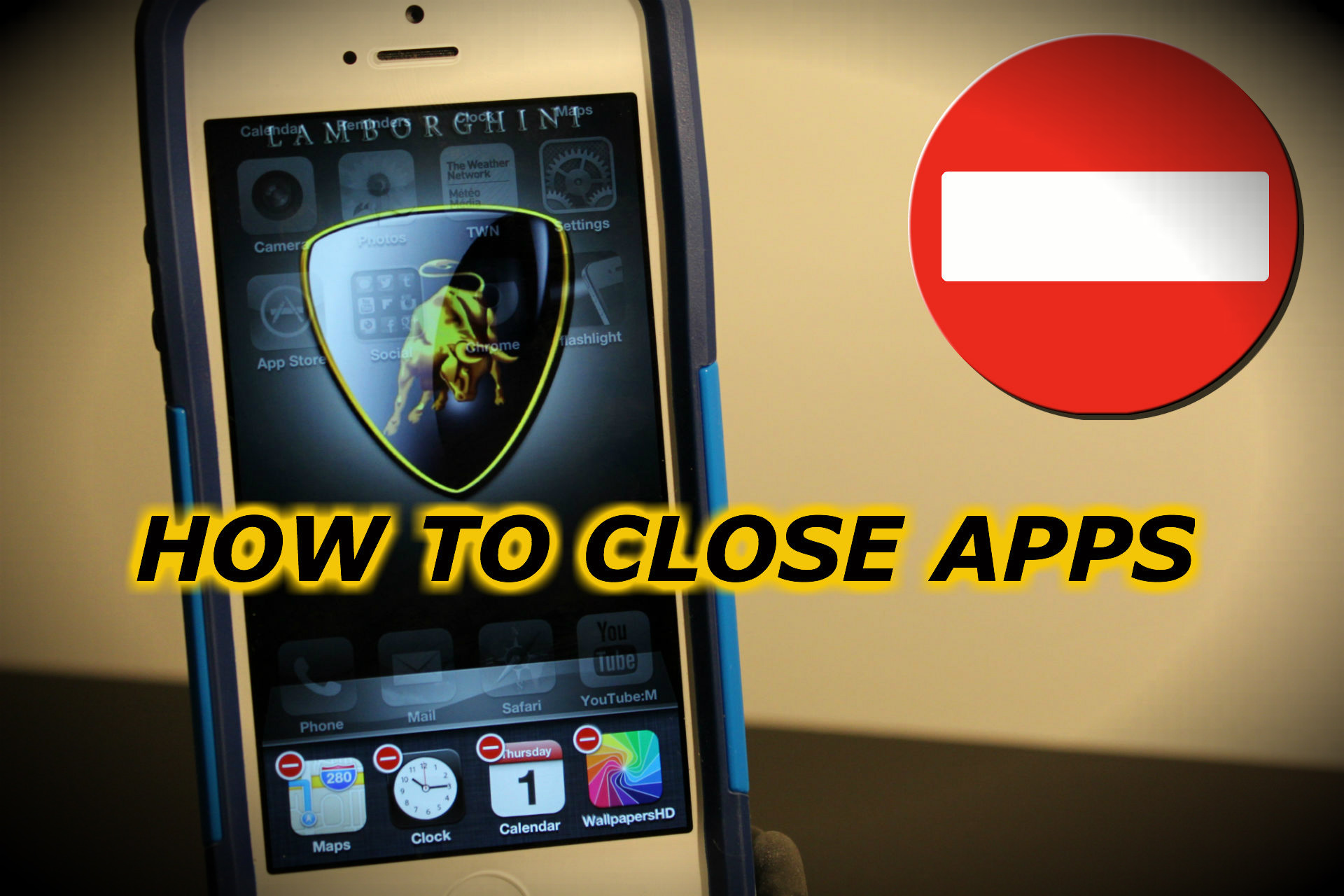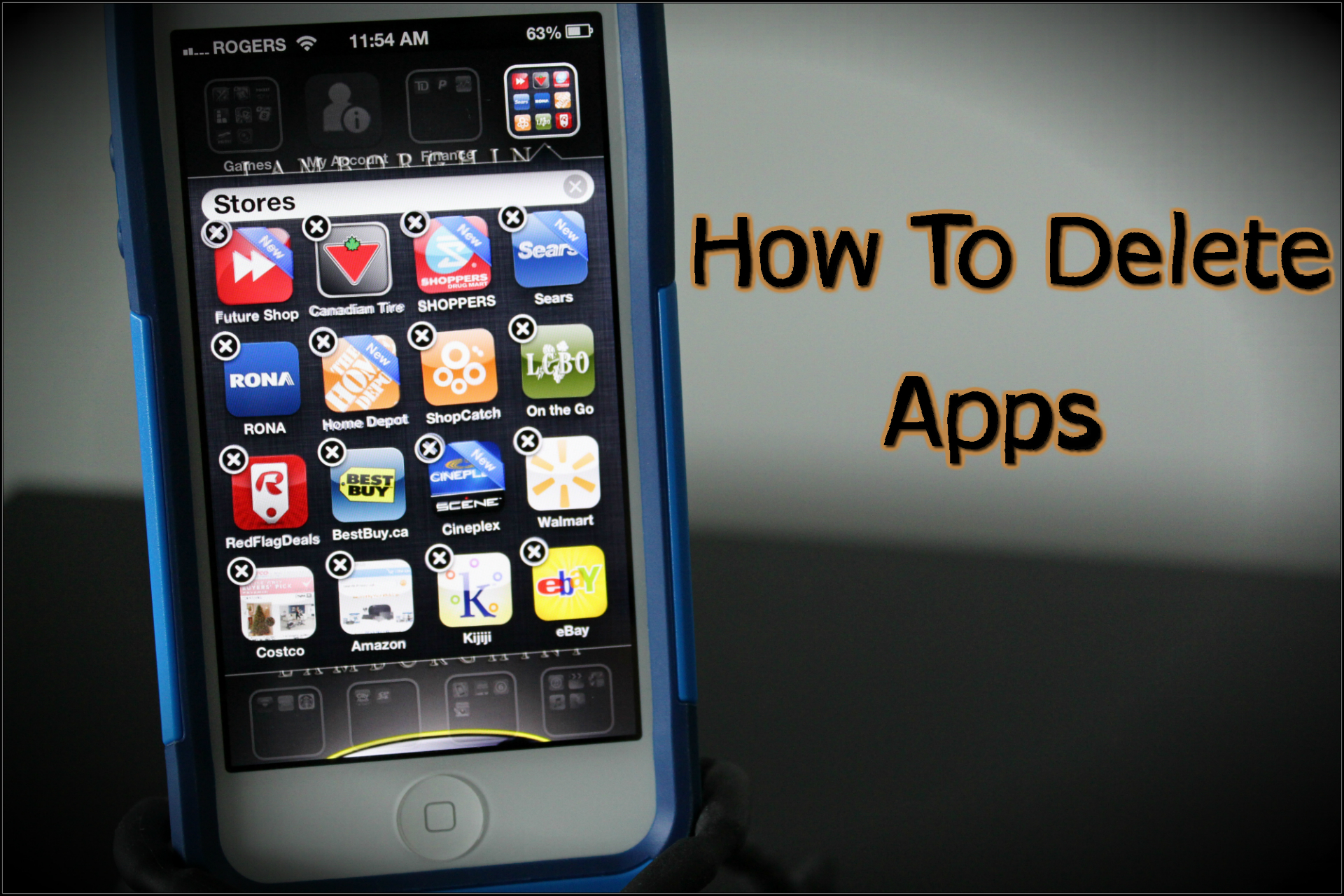Do you want to add some personality to your iPhone ringtones? Are you tired of the same ringtone that everyone else has? If so, you need to learn how to install free ringtones on the iPhone. In this blog post, we will walk you through the process step-by-step, so you can install ringtones for yourself using the iPhone 14 Pro Max or older iPhone.without a computer. It is very easy to do and takes only a few minutes. So what are you waiting for? Start downloading ringtones today!
Watch the video below for detailed instructions on setting any song as a ringtone for free.
How to Set Any Song as iPhone Ringtone Free and No Computer!
How to Download Ringtones For Free
The first step is to find and download the song or sound you want to use as your new iPhone ringtone. For this example, we will be using Zedge.net, but there are many websites online where people share ringtones for free.
- Open the Safari app on your iPhone and go to the website zedge.net.
- Tap the 3-line icon at the top right and tap brows now.
- Browse or search using the search icon for a ringtone you would like.
Note: you can tap the play button to preview the song or sound before downloading. - To select a ringtone, just tap inside the rectangle away from the play button.
- Tap “Continue on browser,” located at the bottom of the page.
Note: You may have to tap this option multiple times before it takes you to the next page. - Tap download and wait 10 seconds for the download prompt to appear.
- Tap Download, and the ringtone will begin downloading.
Note: Downloads from safari typically save to the Downloads folder in the files app.
Convert Music Into Ringtones
Once you have downloaded music or sounds to your iPhone, you will have to convert them into ringtones. Thankfully this process is easy and free. For this, we will be using the Garage Band app that is preinstalled on most iPhones by default. If you don’t have this app, you can download it for free from the App Store.
- Open the Garage Band App and select Audio Recorder.
Note: If this is your first time using Garage Band, you may have prompts to go through first. - Tap the triangle (metronome) icon at the top of the toolbar to turn it off.
Note: The metronome icon should be white if it is off. - Tap the 3rd icon from the top left to open the timeline, it should look like bricks.
- Tap the small + icon from the top right of the screen.
- Tap on the Section A option, then tap the arrows to change the bars to 30 bars and tap done.
- Tap the second to the top right loop icon, then tap the files tab at the top.
- Tap “browse items from the files app” and select the ringtone from the recent or browse tabs at the bottom.
- Tap and hold on the ringtone, then drag it all the way to the left of the time line.
- Optionally, using the handles on the left and right of the ring tone, trim the clip.
- Tap the arrow from the top left, then tap My Songs.
- Tap and hold on to the ringtone and tap share.
- Tap Ringtone and optionally change the name of the ringtone, then tap export.
Note: Exporting should only take a few seconds, don’t turn off the iPhone. - Tap ok and open the Settings application.
- Tap sounds and hapticks, then tap ringtones or any other tone option you want to change.
- Select your ringtone under the ringtones section.
Thats it, you have added a custom ringtone to your iPhone.